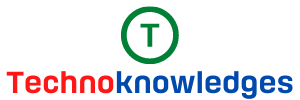In this blog post, we will understand the steps to set up Out of Office Response to Outlook emails that come when you are on leave or out of the office.
Microsoft’s e-mail service Outlook on PC or mobile allows you to set up an autoresponder to notify contacts that you will be unavailable for a while when you go on vacation or need to be away for a period of time.
Sometimes you go on a vacation and when you return back you find unread emails with multiple reminders which is not a good way to impress your clients or customers.
The function is extremely useful, and each time the user sends an e-mail, he will receive a message informing him of the period of absence.
You can also set the start and end date and time for the automatic email in addition to customizing it. Check out the steps below to learn how to configure.
Also Read – How To Send WhatsApp Message To Email Address
Set Out of Office Response to Outlook
So let us start with the Outlook web.
Open the Outlook web in your browser.
Login with your id and password. The inbox window will open next.
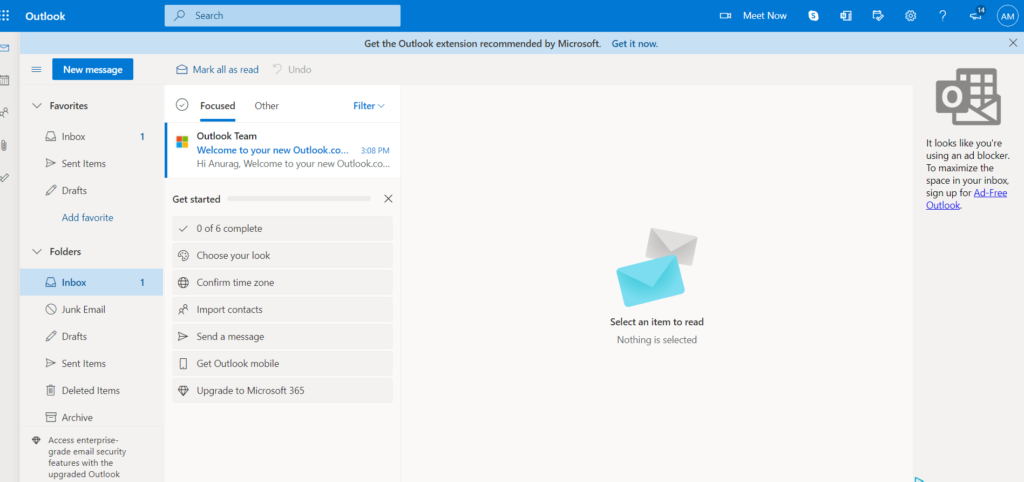
- Now click the ‘gear’ icon on the top right corner.
- It will open the settings panel. Go down to the bottom and you will find “View all Outlook Settings”. Click on that option.
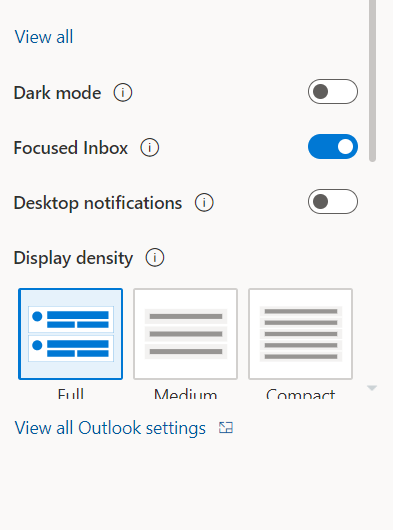
- In the next setting, windows select the Mail option and then ‘Automatic Replies’.
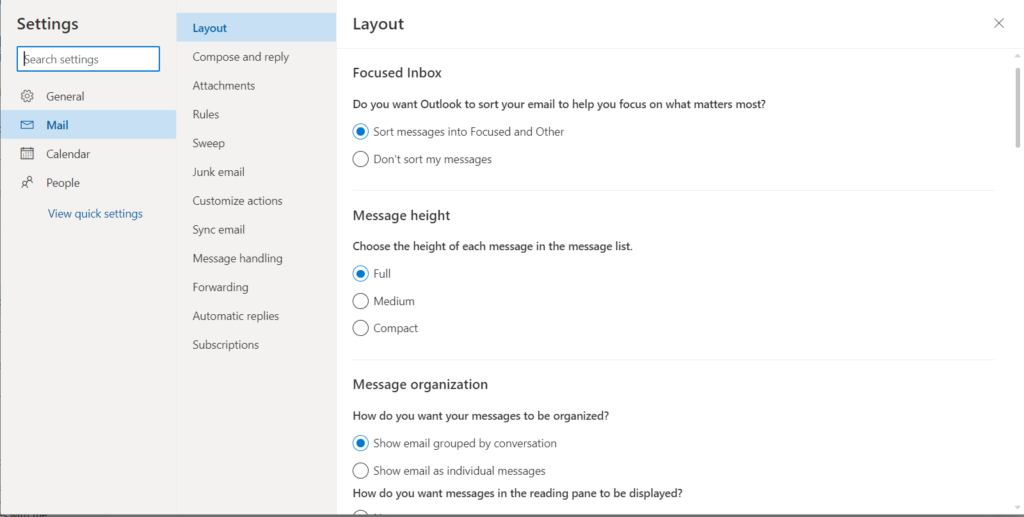
- In the next window, you will find the ‘Turn on Automatic Replies’ button which is by default off. Toggle that button to start the function.
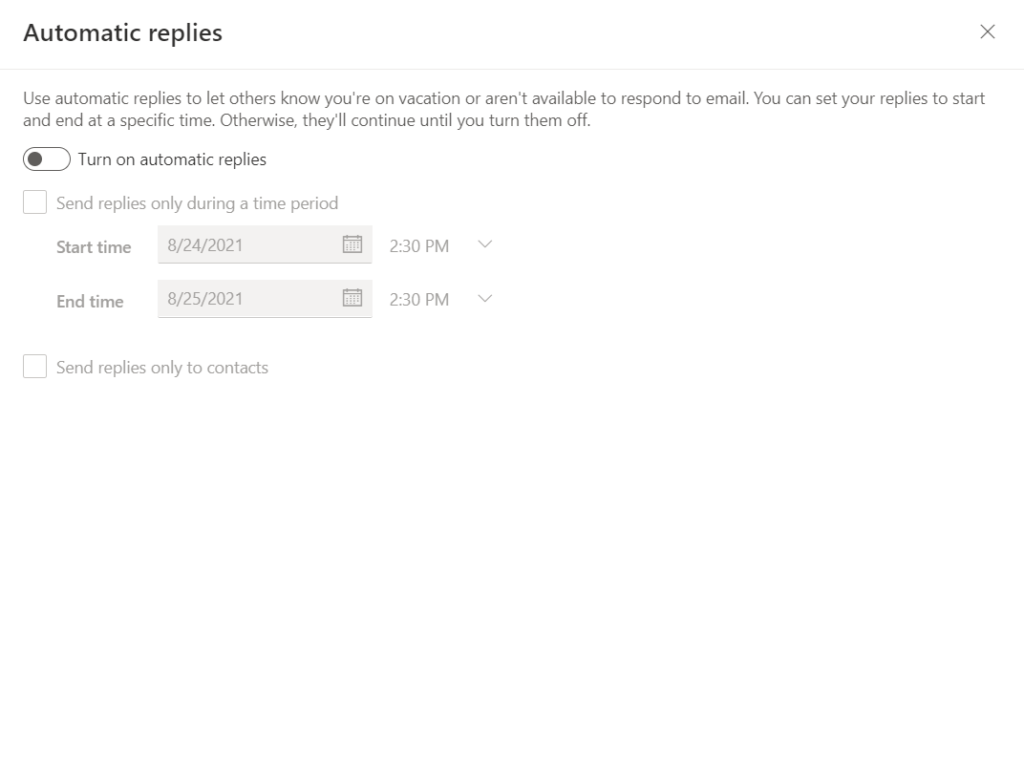
- Enable Send responses only during a specific time frame. Choose a start and an end time.
- Fill in the blanks with your personalized response and click the Save button at the bottom.
You can use Outlook’s rich text editor to compose a perfect reply while writing one. At the bottom, you can also enable the Send replies to the contacts menu.
However, I do not recommend it because if you enable the option, only saved Outlook contacts will receive an automatic response. New emails from unknown users will miss out on an auto-reply.
Out of Office Response to Outlook On your Mac PC
Only the old Outlook Mac app has the Out of Office function. Here’s how to put it to use.
- Launch the Outlook app on your Mac.
- From the menu bar, select Tools.
- Select Out of Office.
- Enable Send automatic replies for the ‘Outlook’ account.
- Enable Send responses only during a specific time frame. Choose a start and an end time.
- Fill in the blanks with your personalized response and click the Save button at the bottom.
Out of Office Response to Outlook For Windows
Open the Outlook app on your Windows PC.
Now select the ‘File’ option from the top.
Under the ‘File’ option, select the email account for which you want to create the out-of-office reply.
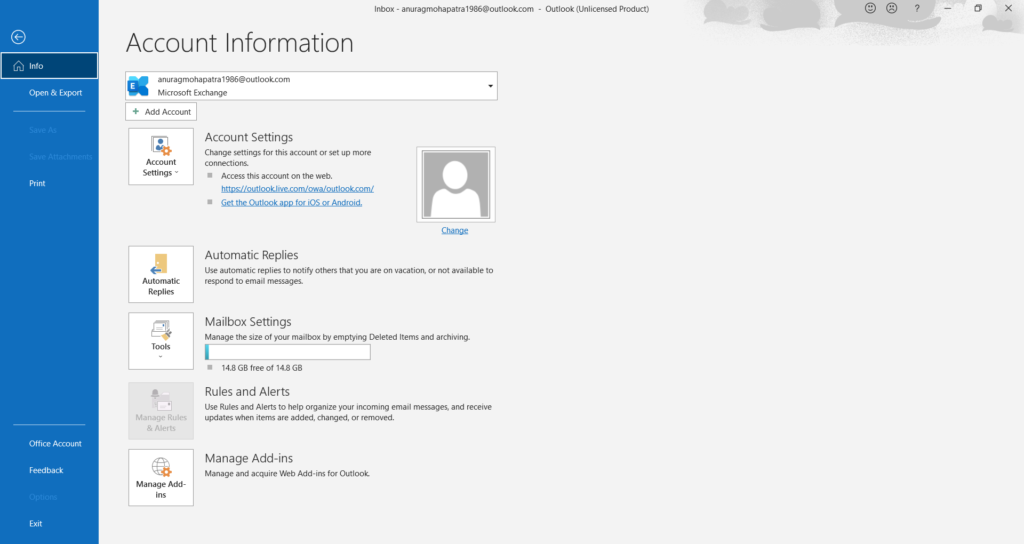
Then select the ‘Automatic replies option.
A new pop-up window will open. Select the ‘Send Automatic Replies’ option.
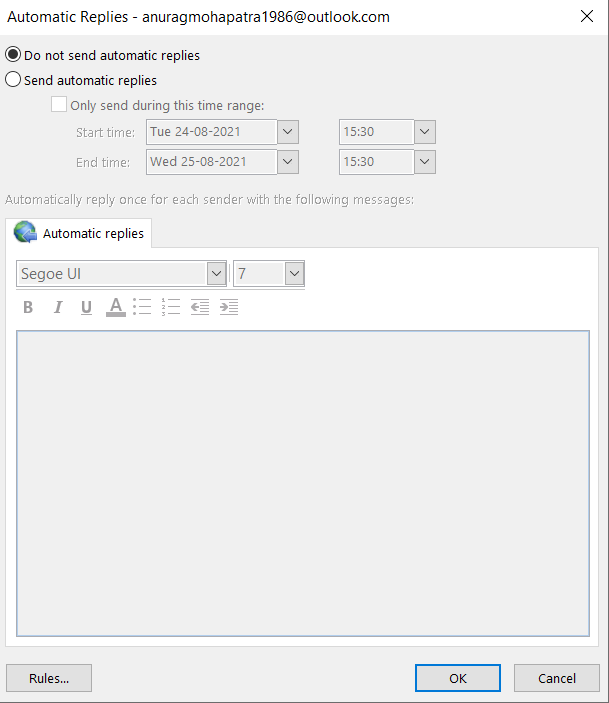
- Choose a start and an end time.
- Fill in the blanks with your personalized response and click the Save button at the bottom.
Wrapping Up
Setting up automatic responses sometimes saves you from the embarrassment that you may feel when your client or customer level you as unprofessional.
So these were easy steps how you can set up Easy auto-reply to the email on your Outlook.