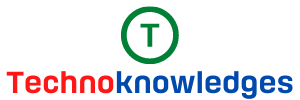Want to add company email to Gmail in Android phone but don’t know how to do it. Sit back and follow these simple steps to configure webmail in Gmail and it will help you.
So you want to add your office mail or your own company email? If you are a blogger and want to add your mail to Gmail app on your Android then it’s easy. You just have to configure webmail in Gmail.
configure webmail in Gmail
If you are using a custom domain and using hosting then you can create your free Email account from your Cpanel.
Login to your Cpanel and you will find Email Accounts under the Email section. Click on that
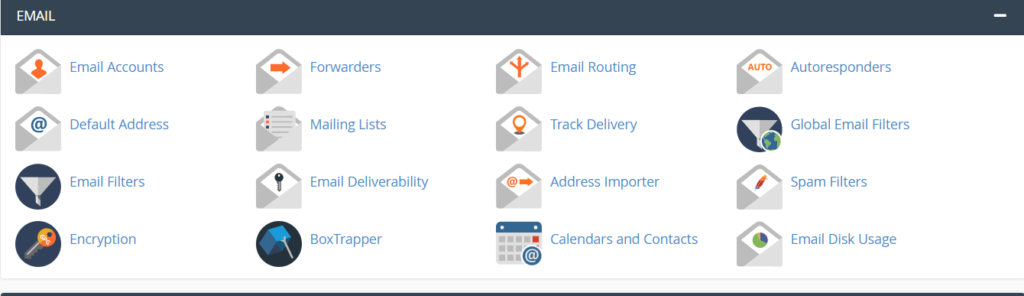
Under the Email section, you will find a create option where you can create a new Email account and that too using your domain name.
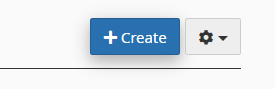
After you create a new Email ID, it will be shown as a row below on that page. You will find some options besides that, click on the ‘Connect Devices’ option.
Here you will find all the details of your mail. If you are using your office mail then you can ask your IT man the details you need to add the official mail to the Gmail app.
How to add company email to Gmail in Android
Ok, now open your Gmail app on your Android phone.
Click on the profile picture on the right side top and then click the ‘Add another Account’ option.
On the next page select the ‘Other’ option.
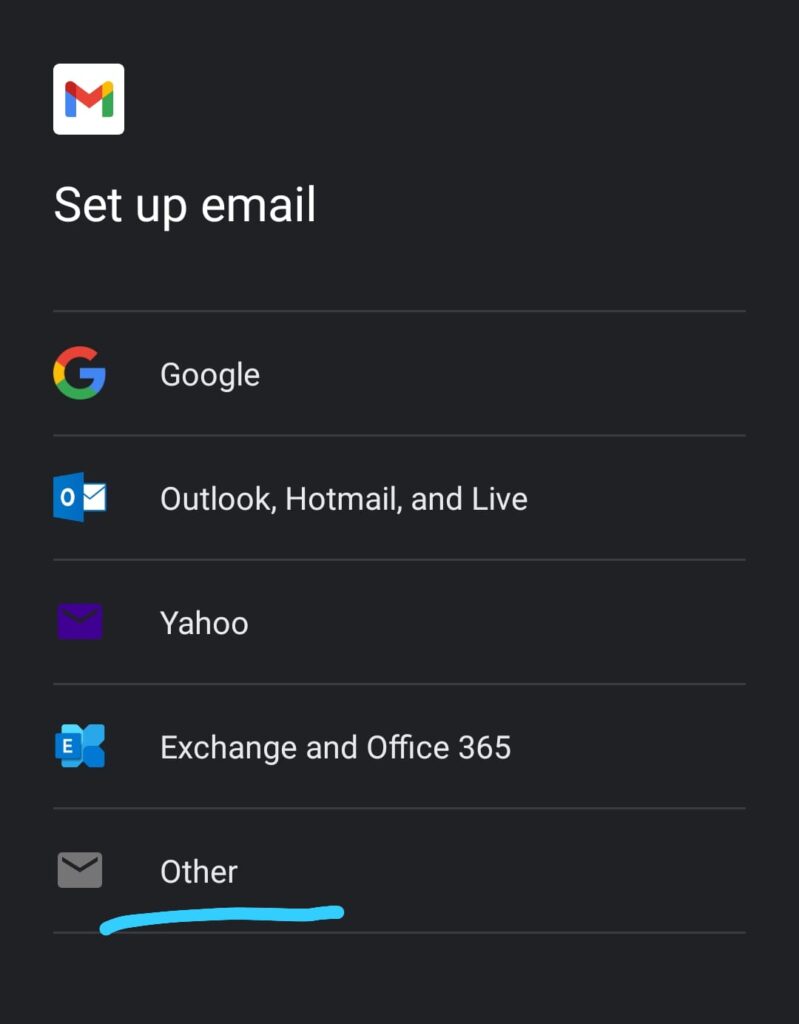
Next, enter your email address and click on next.
Next, select the Personal (POP3) option, and on the next page enter your password.
Now enter your incoming mail server which you can find in the email dashboard.
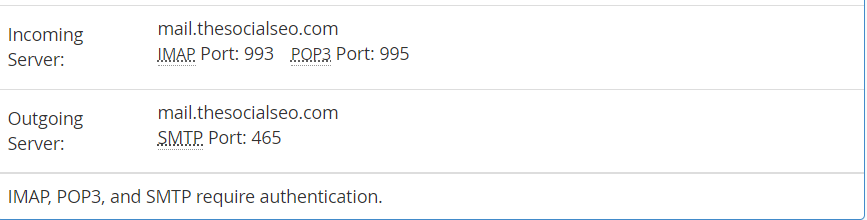
Next, you have to add the outgoing mail server and click on save.
If you are using your office mail then you can add this as per your settings. Make sure your company allows you to use the official mail outside their LAN.
Now your official mail is to add to the Gmail app in Android mobile and you can send or receive mails. You don’t need to check Webmail every now on then to check your mail.
How to add office mail in Gmail in iPhone
Open the Gmail app on your iPhone. If you don’t have the Gmail app then you can download the app from the App store.
Press on the profile picture seen on the right side top and click on Add another account.
Then press on the ‘Other (IMAP)’.
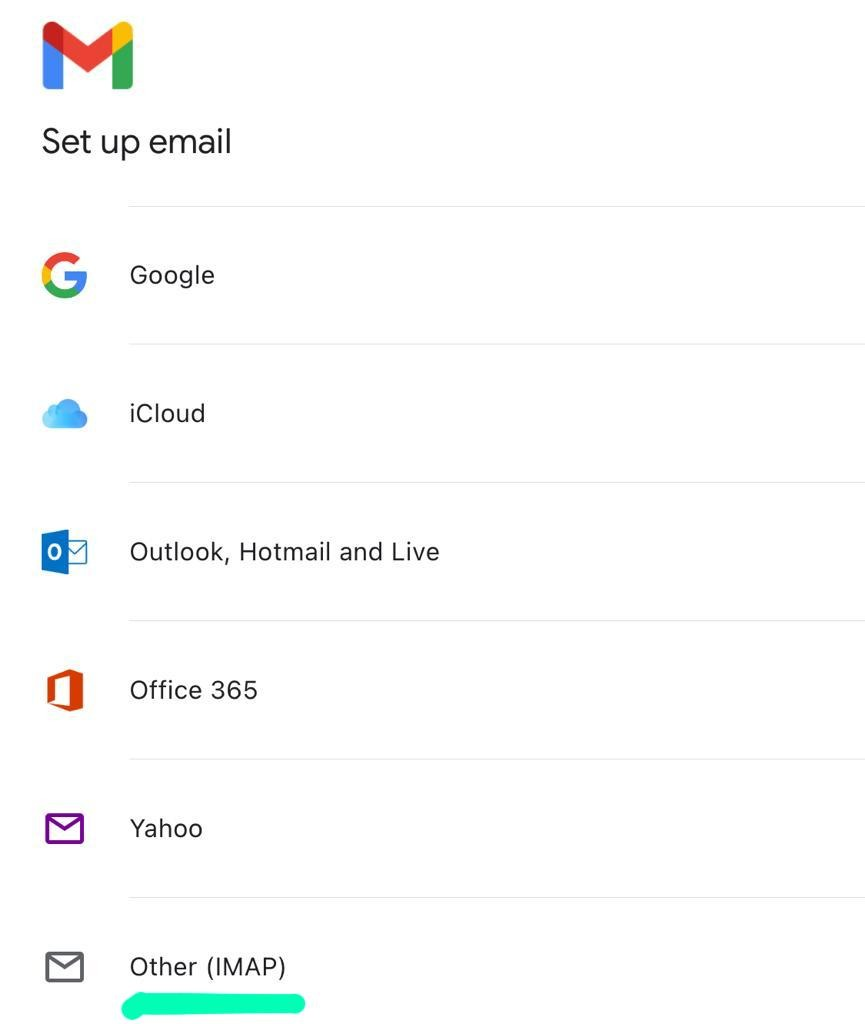
On the next screen enter your email account id.
On the next screen, it will ask for the password, IMAP server, and Port. You will find all the details in your Email dashboard.
In the IMAP server, you have to enter the incoming mail server address.
In the next screen, it will ask for the SMTP server and Port no. By default it detects the Port no but if it has not then you can enter it manually.
In the SMTP server, you can enter the outgoing mail server address.
That’s it, your account has been added and now you can send or receive official mail from your iPhone.
Conclusion
Adding your official mail to your Gmail app on Android or iPhone is no rocket science but it saves a lot of time as you can now read or reply to official mails on the go.
You don’t need to access your laptop or webmail every time a client says they have sent you an urgent mail or vice versa.
If you have any doubts or questions then you can comment below or contact us.