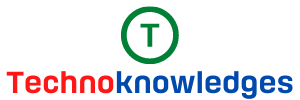Do you love watching YouTube but wish you could multitask on your phone without interrupting your video or music playback? Keeping the YouTube app open can be inconvenient, whether you’re listening to your favourite playlist or catching up on a tutorial. Fortunately, there are several ways to play YouTube videos in the background, even without a Premium subscription.
This guide will walk you through the best iOS, Android, and browsers methods. Plus, stick around for a bonus tip that 90% of internet users don’t know about!
1. Use YouTube Premium (iOS & Android)
The simplest and most seamless way to play YouTube videos in the background is by subscribing to YouTube Premium. This paid service offers ad-free videos, background playback, and access to YouTube Music. Here’s how it works:
- Step 1: Sign up for YouTube Premium via the YouTube app or the YouTube Premium website.
- Step 2: Open the YouTube app, play any video, and exit the app or switch to another application.
- Step 3: The video will continue playing in the background, and you can control playback from your device’s notification panel (Android) or Control Center (iOS).
Pro Tip: YouTube Premium also includes offline downloads and access to exclusive content, making it an excellent option for frequent YouTube users.
2. Enable Picture-in-Picture (PiP) Mode (iOS & Android)
Picture-in-Picture (PiP) mode allows you to minimize a YouTube video into a small, movable window while using other apps. Here’s how to use it:
For Android:
- Ensure your device runs Android 8.0 (Oreo) or higher.
- Open the YouTube app, play a video, and press the Home button or swipe up. The video will shrink into a mini-player that you can drag around your screen.
For iOS:
- Make sure your iPhone or iPad is updated to iOS 14 or later.
- Open Safari, go to YouTube.com and play a video in full-screen mode.
- Swipe up to exit Safari, and the video will automatically switch to PiP mode.
Note: PiP functionality may be limited in specific regions or require a YouTube Premium subscription when using the YouTube app.
3. Play YouTube in the Background Using a Browser (iOS & Android)
If you don’t have YouTube Premium or PiP access, you can use your browser to play YouTube videos in the background. Here’s how:
For iOS (Safari):
- Open Safari and go to YouTube.com.
- Search for your video and tap the “AA” icon in the address bar. Select “Request Desktop Site.”
- Play the video, then exit Safari by pressing the Home button or swiping up. The video will pause.
- Open the Control Center and tap Play. The video will resume in the background.
For Android (Chrome):
- Open Chrome and visit YouTube.com.
- Tap the three-dot menu in the top-right corner and select “Desktop site.”
- To play your video, exit Chrome and swipe down to your notifications to tap Play. The video will continue playing in the background.
4. Use Third-Party Apps (Android)
Android users can use third-party apps that support background playback. One popular option is NewPipe, a lightweight, open-source app that lets you watch YouTube videos ad-free and play them in the background.
- Step 1: Download NewPipe from a trusted source (it’s not available on Google Play).
- Step 2: Search for your video in NewPipe and start playing it.
- Step 3: Close the app, and the video will continue playing in the background.
Caution: Be careful when downloading third-party apps, as they are not officially supported by YouTube.
5. Use Brave Browser on Android
The Brave Browser is another excellent option for Android users who want to play YouTube videos in the background.
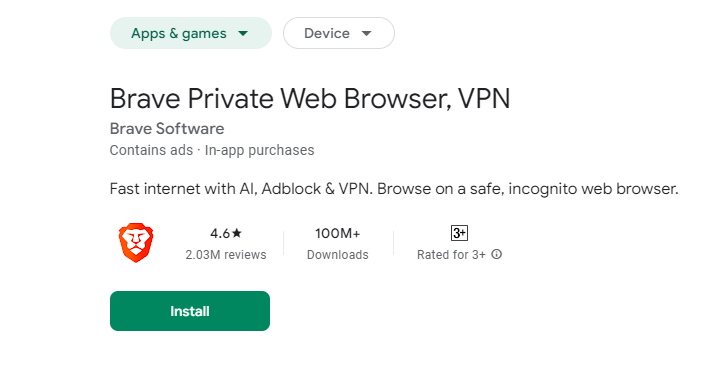
- Step 1: Download Brave Browser from the Google Play Store.
- Step 2: Open Brave, go to YouTube.com, and sign in to your account.
- Step 3: Play your favourite video or music, then exit the browser. The audio will continue playing in the background.
- Do not close the browser; only minimize it. You can even turn off the screen if you want.
Bonus Tip: Use VLC Media Player (Desktop & Mobile)
Here’s a lesser-known trick: You can use VLC Media Player to play YouTube videos in the background on both desktop and mobile devices.
- Copy the URL of the YouTube video you want to play.
- Open VLC, go to Media > Open Network Stream and paste the URL.
- The video will play in VLC, allowing you to minimize the app or lock your screen while the audio continues.
This method works on Windows, macOS, Android, and iOS, making it a versatile solution for background playback.
Final Thoughts
Playing YouTube videos in the background is a game-changer for multitaskers. Whether you opt for YouTube Premium, use PiP mode, or leverage browser tricks, there’s a solution for every device and preference. Try these methods and enjoy uninterrupted playback while tackling other tasks!
If you found this guide helpful, share it with your friends and let us know your favourite method in the comments below. Happy multitasking!