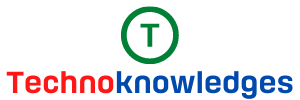Welcome to OxygenOS! Let’s compare OxygenOS 15 to OxygenOS 14 and explore what’s new. This update improves user experience and privacy and adds a few cool features that enhance usability.
The availability of OxygenOS updates (beta and stable versions) varies by device model, region, and OnePlus’s release schedule. Here’s a breakdown of what you can generally expect:
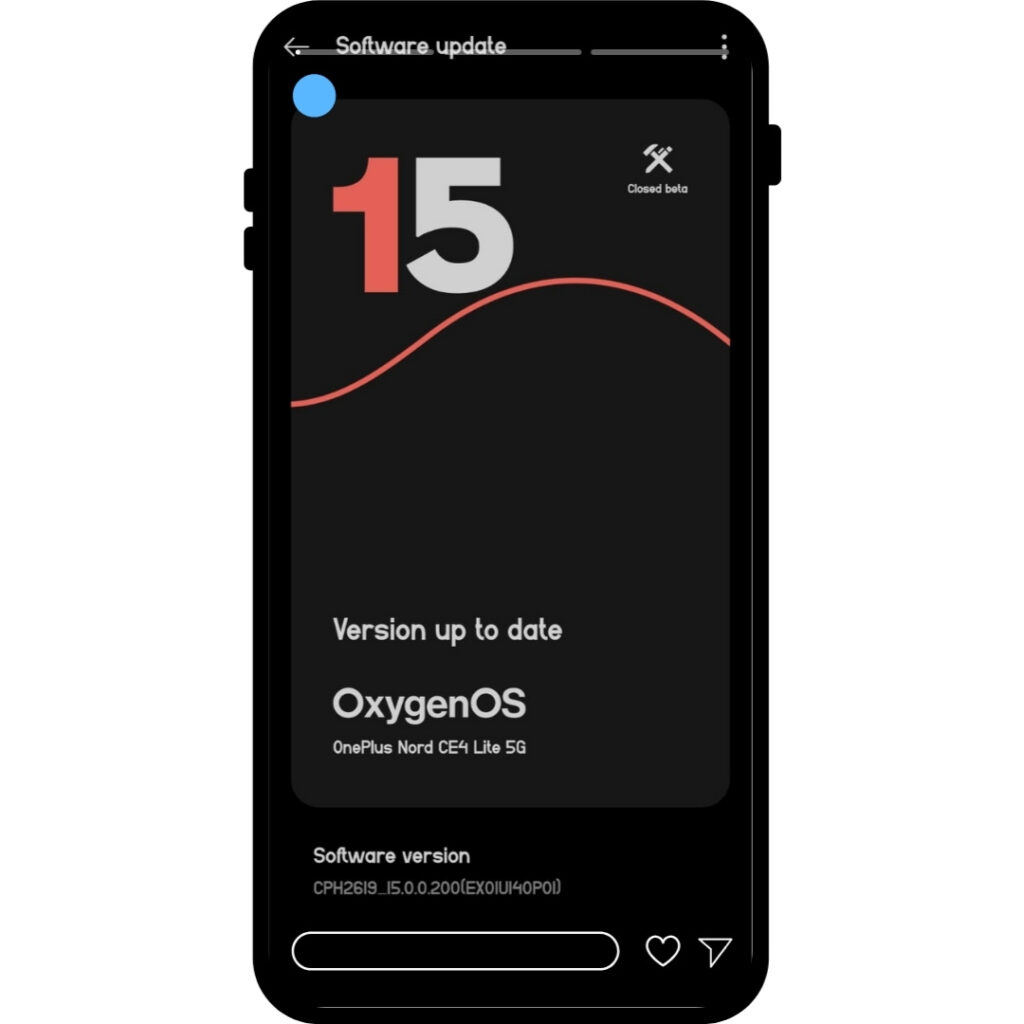
1. OnePlus Software Rollout Process
- Closed Beta: Limited to a small group of users who test early builds and provide feedback to developers. These builds are the most experimental and unstable.
- Open Beta: Available to a broader range of users who want to try out new features. Open Beta versions are more stable than Closed Beta but may still contain bugs.
- Stable Release: The official public release of the update after rigorous testing in both beta stages. Stable releases are considered safe and ready for all users.
2. Typical Release Schedule of OxygenOS 15
- Flagship Models (Latest): OnePlus releases updates for its newest flagship models first (such as the OnePlus 11 series). These devices generally receive both Open Beta and stable updates sooner than others.
- Older Models: OnePlus gradually rolls out updates for older flagship models. They may receive beta updates a few months after newer models.
- Nord Series: The Nord series receives updates, but often after the main flagship lineup. Beta updates may come later, and stable releases might take several months.
3. Expected Timeline for OxygenOS 15 Versions
- Closed Beta: Typically released 1-2 months after the initial announcement of a new OxygenOS version for testing purposes.
- Open Beta: Usually available 3-4 months after the announcement. Users can join Open Beta if they want early access to new features.
- Stable Release: Generally follows 1-3 months after the Open Beta, depending on user feedback and bug fixes needed.
4. Check for Updates
- OnePlus Community Forum: OnePlus posts detailed updates on release schedules and rollout progress on its Community Forum.
- Device Settings: Go to Settings > System > System Updates to see if a new beta or stable update is available for your device.
If you want precise information for your specific model and region, checking the OnePlus Community or OxygenOS forums is often the quickest way to stay updated on release schedules.
1. Enhanced User Interface (UI)
- OxygenOS 15 has refined the visual design even further with smoother animations, new icon styles, and more customizable options for colors and themes.
- Dynamic Themes: Now, you can choose color schemes that match your wallpaper, creating a more cohesive and personalized feel throughout the interface.
2. Upgraded Always-On Display (AOD)
- OxygenOS 15 introduces interactive AOD widgets for quick access to apps like weather, calendar, and music controls right on the AOD screen.
- Battery-optimized AOD: You can now keep AOD active without draining much battery, thanks to new power management optimizations.
3. Better Privacy Controls
- Enhanced App Permissions: Now, OxygenOS allows you to control app permissions more specifically, like limiting location access to “Only this time” or only while using the app.
- Privacy Dashboard: A new dashboard shows which apps accessed sensitive data (like location or camera) in the past 24 hours, giving you full visibility over app behavior.
4. Smart Gallery and Photos App
- AI-powered Search: OxygenOS 15 uses AI to organize your photos, making it easier to find images by searching keywords like “sunset,” “food,” or even a person’s face.
- Shared Albums: You can now create shared albums with friends or family, making it easy for others to view or add photos to the album directly.
5. Game Optimization with HyperBoost 2.0
- OxygenOS 15 brings HyperBoost 2.0, which further optimizes games by reducing lag and boosting performance.
- Game Tools: New features allow you to access shortcuts like messaging or screen recording without leaving the game, making it more convenient for gamers.
6. Smart Notifications and Improved Shelf
- Smart Notifications: The system can now suggest actions directly in notifications, like calling a recent contact or opening a shared location in maps.
- Upgraded Shelf: The Shelf has more widgets and customization options, letting you quickly access tools like your calendar, weather, and favorite apps.
7. Improved Multitasking and Floating Windows
- Floating Windows 2.0: Floating windows are now resizable, making it easier to multitask, like watching a video while browsing the web.
- Split-screen Improvements: You can also save specific split-screen configurations, making it quick to open your favorite apps in split view.
8. Battery Management and Smart Charging
- Adaptive Charging: OxygenOS 15 learns your charging habits and will adjust the charging speed to prolong battery health.
- Battery Health Indicator: Now, there’s a tool in settings that tells you how your battery is holding up over time and if you need to adjust your usage.
9. OnePlus Zen Space
- Focus Mode: To help you focus, Zen Space limits notifications and access to certain apps for a set time.
- Well-being Insights: It now provides detailed insights into your screen time and app usage to help you manage device usage better.
10. Advanced AI Voice Assistant
- The updated voice assistant can perform more tasks, control settings, or even open apps for you. It’s also trained to better understand context in commands, making it more natural to interact with.
11. Camera and Photo Enhancements
- Enhanced Night Mode: The night mode has improved, giving you sharper and clearer low-light photos.
- Improved Portrait Mode: New algorithms create more natural bokeh effects, blurring the background in a way that mimics professional cameras.
Each of these updates in OxygenOS 15 is aimed at making your experience more streamlined, efficient, and enjoyable. Enjoy exploring all these features!
Also Read- How to Backup Android Phone Before Factory Reset: A Complete Guide
Setting up your OxygenOS phone for the best experience is a great way to make the most of its features. Here’s a step-by-step guide to customize your phone, enhance performance, and keep it running smoothly.
Step 1: Initial Setup and Update Check
- Check for Software Updates: Go to Settings > System > System Updates to make sure you’re on the latest version of OxygenOS. This ensures you have the latest features and security updates.
- Set Up Your Google Account: This helps sync contacts, photos, and app data for seamless integration across Google services.
- Enable Backup: Turn on Google Backup to save your settings, contacts, and app data. You’ll find this under Settings > Google > Backup.
Step 2: Customize Display and Theme
- Set Your Theme and Accent Colors:
- Go to Settings > Personalizations to select your theme (light or dark), accent colors, icon style, and font.
- Enable Dynamic Colors if you want the UI to match your wallpaper colors automatically.
- Adjust Display Settings:
- Go to Settings > Display and set Screen Refresh Rate to the highest option available (like 120Hz) for smoother scrolling.
- Turn on Eye Comfort mode, which filters blue light, making it easier on your eyes during night-time use.
- Enable Always-On Display (AOD):
- Under Settings > Display > Always-On Display, choose a style you like (Clock, Canvas, Insight) to keep useful info visible without unlocking your phone.
Step 3: Optimize Battery Life
- Enable Adaptive Battery:
- Go to Settings > Battery > Adaptive Battery. This learns your usage patterns and limits battery drain from rarely used apps.
- Optimize Apps:
- Under Settings > Battery > Battery Optimization, enable optimization for apps that don’t need constant updates (like games or utility apps).
- Use Optimized Charging:
- Go to Settings > Battery and enable Optimized Charging. This will slow down charging when you leave your phone plugged in overnight, preserving battery health over time.
- Enable Gesture Navigation:
- Go to Settings > Buttons & Gestures > Navigation Bar & Gestures and select Gesture Navigation for a full-screen experience without a navigation bar.
- Enable Quick Gestures:
- OxygenOS has some handy shortcuts like double-tap to wake and draw letters to open apps (like drawing “O” for the camera). You’ll find these under Settings > Buttons & Gestures > Quick Gestures.
Step 5: Organize Notifications and Privacy Settings
- Customize Notifications:
- Under Settings > Notifications & Status Bar, adjust your notification settings. You can choose Smart Notifications for context-based notifications that suggest quick actions.
- Privacy Controls:
- Go to Settings > Privacy > Privacy Dashboard to review app permissions, like location, camera, and microphone access.
- Use App Permissions to restrict apps from accessing sensitive data unnecessarily.
Step 6: Optimize for Performance
- Enable RAM Boost:
- Go to Settings > Additional Settings > RAM Boost to activate it. This feature uses AI to preload apps based on your usage patterns for faster loading times.
- Game Mode Settings:
- For gaming, enable Pro Gamer Mode in the Game Space app. This mode reduces background activity, boosts performance, and enables quick access to tools like screen recording during gameplay.
Step 7: Set Up Security Features
- Set Up Fingerprint and Face Unlock:
- Go to Settings > Security & Lock Screen to set up fingerprint and face unlock. This gives you quick and secure access to your phone.
- Enable App Lock:
- You can lock specific apps for additional security. Go to Settings > Privacy > App Lock to enable it and choose the apps you want to lock.
- Private Safe:
- Use Private Safe to store sensitive files and images. You’ll find this under Settings > Privacy.
Step 8: Customize the Shelf and Quick Settings
- Set Up Shelf Widgets:
- Swipe down from the home screen to access the Shelf and add useful widgets like weather, calendar, and notes.
- Organize Quick Settings:
- Pull down the notification shade and tap the pencil icon to add or rearrange shortcuts (like Wi-Fi, Battery Saver, and Bluetooth) for quick access.
Step 9: Camera Settings for the Best Shots
- Explore Camera Modes:
- Try different modes like Nightscape for low-light shots, and Pro Mode for more control over settings like ISO and white balance.
- Set High-Quality Video:
- Go to the camera settings and enable the highest resolution for videos, like 4K, for the best quality.
Step 10: Regular Maintenance
- Clear Cache:
- Every few weeks, go to Settings > Storage > Cache Data to clear cached files and free up space.
- Check for Updates:
- Keep your system up to date for security and feature enhancements.
These steps will make your OxygenOS phone feel responsive, visually appealing, and personalized to your needs. Enjoy exploring all it has to offer!