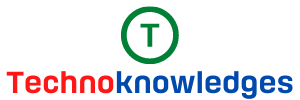In this post, we will discuss how to sign out of Google Play on tv. Smart TVs are gaining popularity and most of them are Android Televisions.
You not only can watch TV channels on these TV but also you can access different apps and even browse the internet.
You can find many cheap Smart TV and if you want to buy them Amazon is offering the best price as Big Billion Day is around the corner.
To use Google apps and to download apps from the Play store, you need to sign in with a Google username. Your Google account will be used across all the apps like Youtube, Google Play Music, Games, and others.
Why you should not use your Primary google account
But there is a drawback of adding your primary Google account to your Smart TV cause it will be synchronized and all the searces on youtube or Google apps will be shown on your main account.
If your family members search for something irrelevant to your job then those will be saved in your search history and you will be shown absurd suggestions on Google search or Youtube.
Also, there is an additional issue that if you have linked any payment account with your Google account then it can be misused or can be used unknowingly if you have kids at home.
Many people nowadays use many MOD APKs on their smart TVs to use apps that are not made for television. There are many APKs that are not present on the Play store and you install them individually by downloading APK files.
Our first instruction will be not using any MOD APK as it may harm and if you still feel like using them then don’t use them when you are logged in from your primary Google account. Because you may leak your sensitive information like name, dob, phone number, or payment information.
So my suggestions will be to use a fresh Google account that does not contain any sensitive information and you don’t use that on any of your devices.
So, how to sign out of Google Play on TV and sign with your new account. let us learn step by step.
How to sign out of Google Play on TV
- Connect your Smart TV with WiFi.
- Then go to the home section and you will find a gear icon on the top.
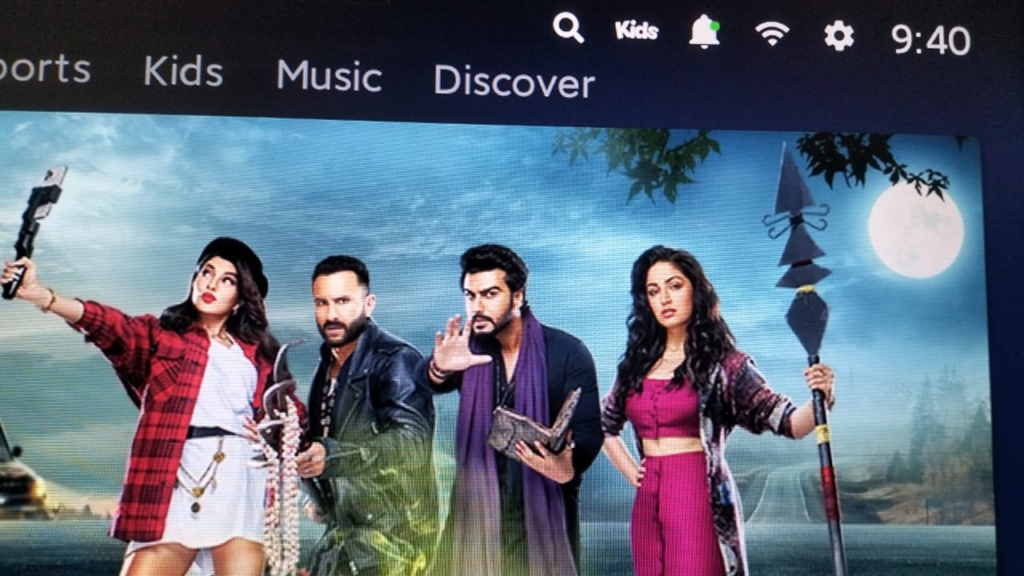
- Navigate to that option using your remote or mouse.
- Select the gear icon and then select ‘Accounts & Sign in’. In some TV you may find this option under ‘Additional Settings’.
- Under the section, you will find out the ‘Google account’ section. Select that
- Next, select the ‘Remove Account’ option and your account will be removed from your Smart TV.
Log in with a different account
- Create a fresh Google account or if you have a spare Google account then it will do the job too.
- Now navigate to ‘Accounts & Sign In’ section by following the above-said steps.
- On the bottom, you will find the ‘ Add account’ button. Just press that option.
- Nest you may find many options depending on your TV make, select ‘Google Account’ from that list.
- Now fill al the details of your Google account and if you have enabled two-step verification then enter the OTP you received on your mobile.
- Your account will be added to your Smart TV.
Alternatively, if you can’t find the add account option then also you can add your new Google account through any app like Youtube.
- Just open Youtube on your Smart TV.
- On the left-hand side top, you will find a user symbol. Just press it
- If there is no account linked with your TV then it will show to add a Google account.
- Select the add account option and fill in all the details.
- Your new Google account will be added to your Smart TV.
Also Read