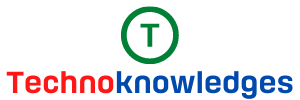Backup Android Phone Before Factory Reset so that you don’t lose your data when you change your mobile as the data is the new gold.
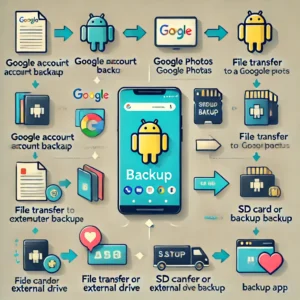
A factory reset can resolve various Android issues, from performance slowdowns to persistent bugs. However, it erases all data on your device, making it essential to back up your files beforehand. Here’s a comprehensive guide to backing up your Android phone before a factory reset, ensuring your photos, contacts, apps, and other critical data are safe.
Backup Android Phone Before Factory Reset
Why Backup Before a Factory Reset?
Factory resetting an Android device restores it to its original factory settings, wiping all data, apps, and settings. You’ll lose valuable files, contacts, and saved settings without a proper backup. A pre-reset backup ensures you can seamlessly restore your data after resetting the device.
Ways to Backup Android Data
There are several methods to back up Android data, depending on the type of data you want to save and your available resources. Below are the most effective options.
1. Backup Using Google Account
Google makes it easy to back up essential data, including contacts, photos, app data, and more. Here’s how:
Steps to Back Up Using a Google Account:
- Open Settings: Go to your Android device’s settings.
- Select ‘Google’: Find and tap on the Google section in your settings.
- Backup: Navigate to “Backup” and ensure the “Back up to Google Drive” option is enabled.
- Select Items to Backup: Google can back up app data, contacts, device settings, photos, and videos.
- Start Backup: Tap “Back Up Now” to initiate the backup process.
This will save your data to your Google account, making it accessible across other Android devices once you log in with the same account.
Also Read- How to rename photos and albums on iPhone
2. Use Google Photos for Pictures and Videos
If you’re primarily concerned about photos and videos, Google Photos provides an automatic way to save them.
Steps to Back Up Photos and Videos:
- Install and Open Google Photos: If it’s not already installed, download it from the Play Store.
- Log In with Google Account: Open the app and log in with your Google account.
- Enable Sync: Go to Photos settings > Backup & sync and turn it on.
- Choose Backup Quality: Choose between “Original quality” (counts against Google Drive storage quota) and “High quality” (compressed and doesn’t count against storage).
Google Photos allows you to access your media files from any device with the app installed, as long as you’re signed in to your Google account.
3. Backup Contacts
If you sync contacts with your Google account, they should be automatically backed up. To verify:
- Go to Contacts Settings: Open the Contacts app or the Contacts Sync option in the phone’s settings.
- Sync Contacts with Google: Ensure sync is enabled for contacts.
- Check on Google Contacts: Visit contacts.google.com from any browser to see if your contacts are backed up.
4. Backup App Data with Google One
Google One offers an extensive backup for app data, call history, messages, and device settings.
- Download Google One: Open the Play Store, search for Google One, and install it.
- Open the App and Sign In: Sign in with your Google account.
- Go to Backup Settings: Tap “Storage” and enable “Device Backup.”
- Choose Data for Backup: You can back up app data, call logs, contacts, device settings, photos, and videos.
- Initiate Backup: Start the backup by tapping “Back Up Now.”
5. Transfer Files to a Computer
If you prefer an offline backup, transferring files to a computer can be an effective option.
Steps to Transfer Files:
- Connect Phone to Computer: Use a USB cable to connect your Android device to your computer.
- Enable File Transfer: On your Android device, select the “File Transfer” mode in the USB options.
- Copy Files: Access your phone’s storage from your computer and drag files (photos, videos, documents) to a folder on your computer.
6. Use a Third-Party Backup App
Several apps on the Play Store offer comprehensive backup solutions. Some popular options include SMS Backup & Restore, Helium, and Titanium Backup (root required).
Steps to Use a Third-Party App:
- Download the App: Choose a reliable app with good ratings.
- Grant Permissions: Open the app and grant any required permissions.
- Select Data to Backup: Follow the app’s prompts to back up specific data, such as SMS, call logs, or apps.
Note: Ensure you select a well-reviewed app, as not all backup apps are reliable.
7. Backup to an External Drive or SD Card
Some Android phones support SD cards, allowing you to transfer data directly to them. Alternatively, you can use an external drive.
Steps to Backup to External Storage:
- Insert SD Card or Connect Drive: Insert an SD card or connect an external drive.
- Open File Manager: Go to your device’s file manager.
- Copy Files: Transfer files from your device’s internal storage to the SD card or external drive.
Restoring Data After Factory Reset
Once your device is reset, you’ll need to restore the data you backed up:
- Log In to Your Google Account: When setting up your Android device post-reset, sign in with your Google account to restore Google Drive data.
- Download Apps from Google Play: If you use Google One, most app data will be restored once you download apps again.
- Reinstall Backup Apps: If you use a third-party app, reinstall it to restore specific data, like SMS and call logs.
- Reconnect External Storage: If you backed up files to an SD card or external drive, transfer them back to the device.
Frequently Asked Questions about Backup Android Phone Before Factory Reset
Q1: Can I back up WhatsApp messages?
Yes, open WhatsApp and go to Settings > Chats > Chat Backup to back up messages to Google Drive.
Q2: Will my SMS messages be backed up with Google?
No, Google does not back up SMS messages by default. Use a third-party app like SMS Backup & Restore to save SMS and call logs.
Q3: Can I recover data without a backup after a factory reset?
Data recovery after a factory reset is challenging and often unsuccessful without a backup. Always back up before proceeding with a factory reset.
Conclusion for Backup Android Phone Before Factory Reset
Backing up your Android phone before a factory reset is a crucial step to safeguard your data. With various backup methods, from Google services to external drives, you can choose the one that best suits your needs. Following the steps above ensures a smooth process for backing up and restoring data, allowing you to reset your Android device without worry.